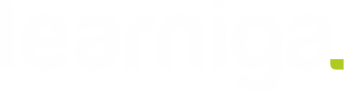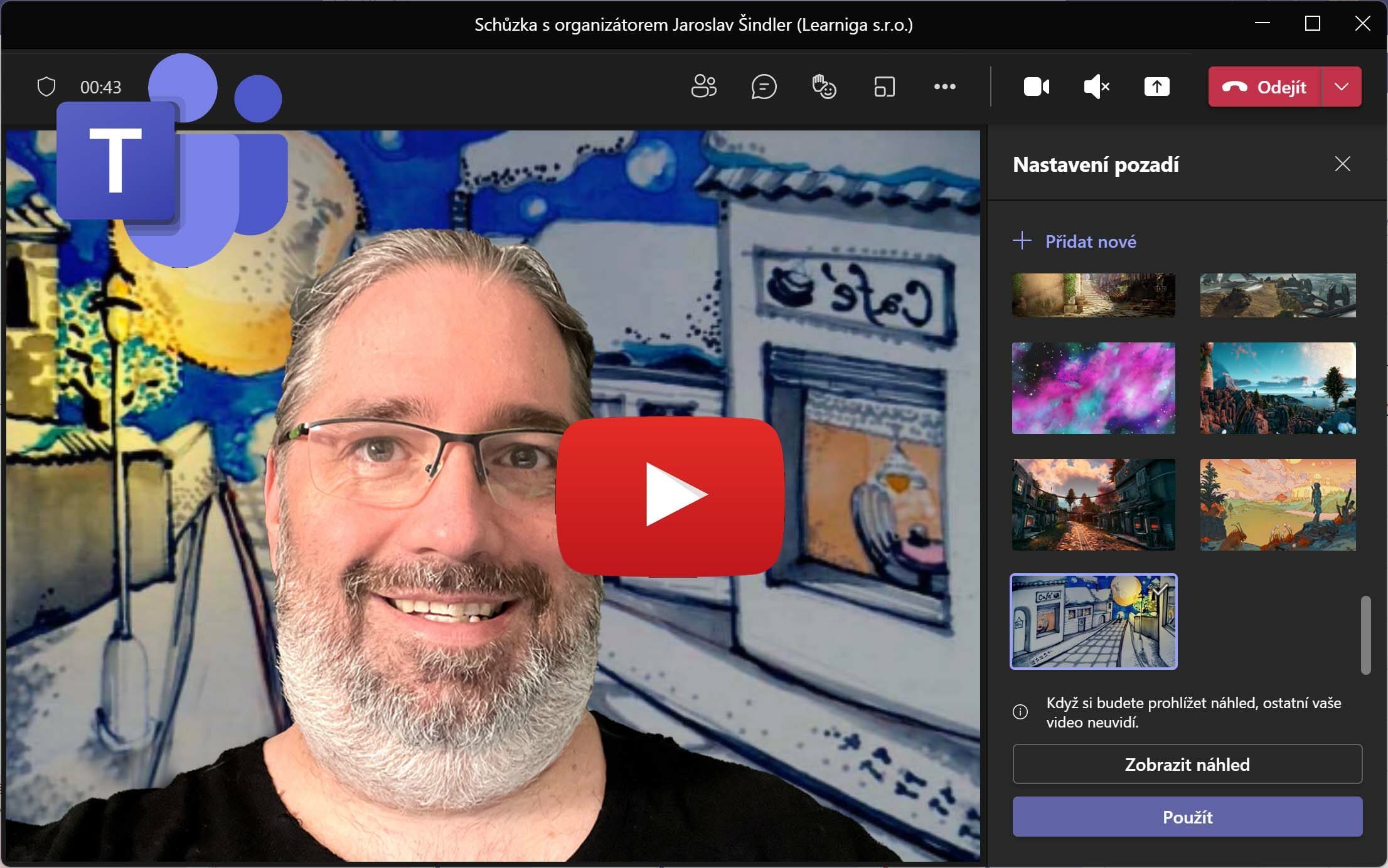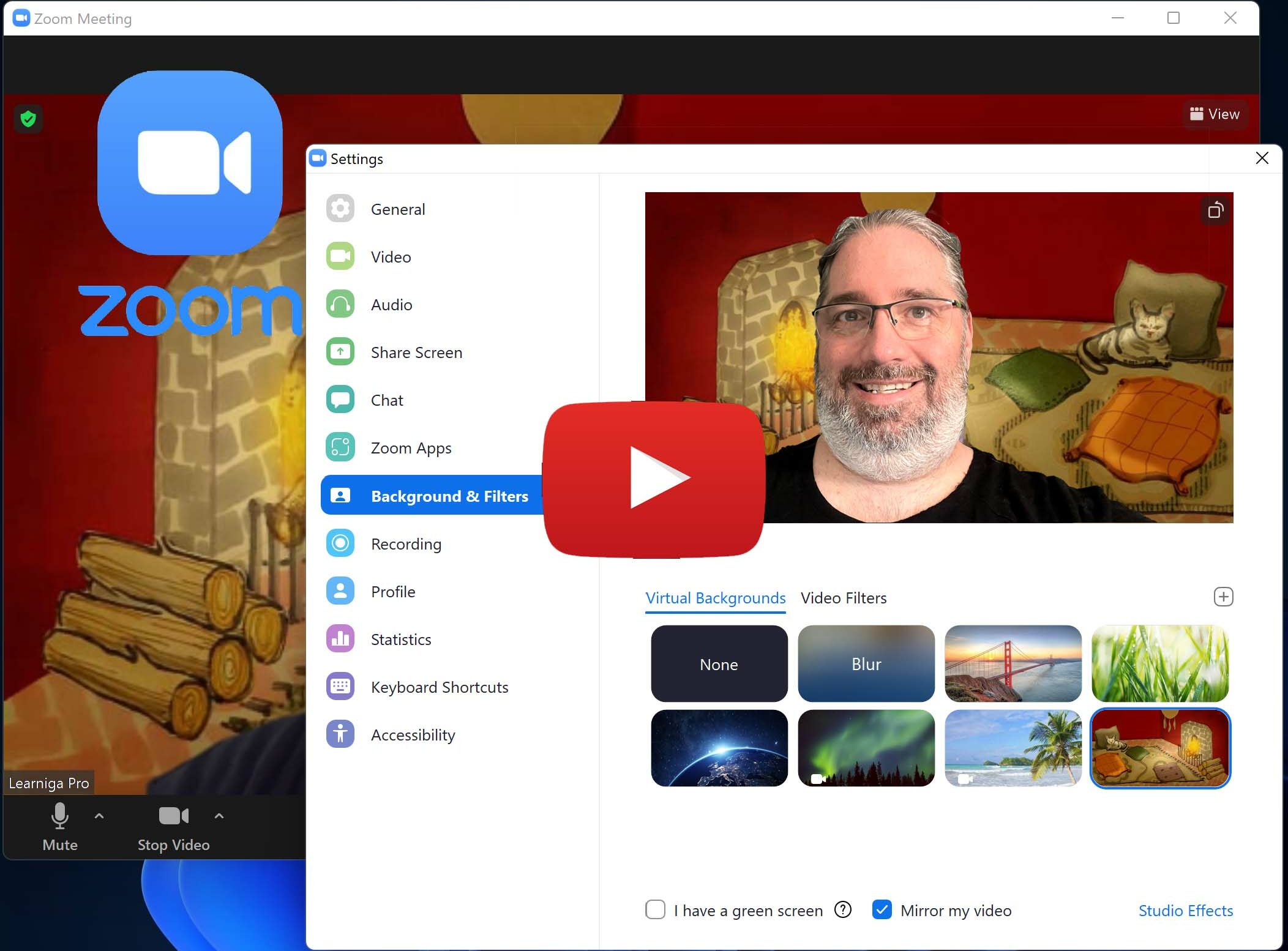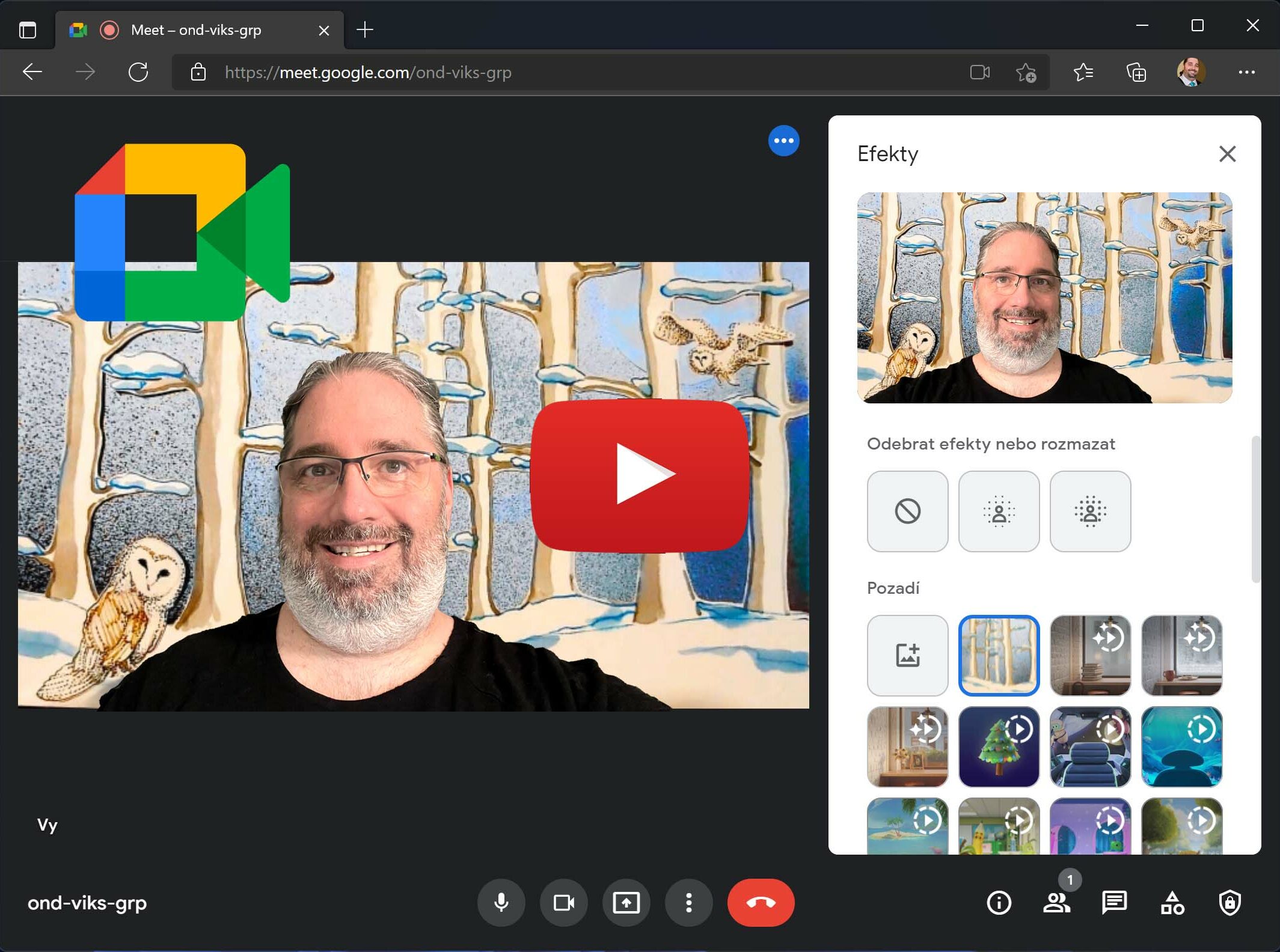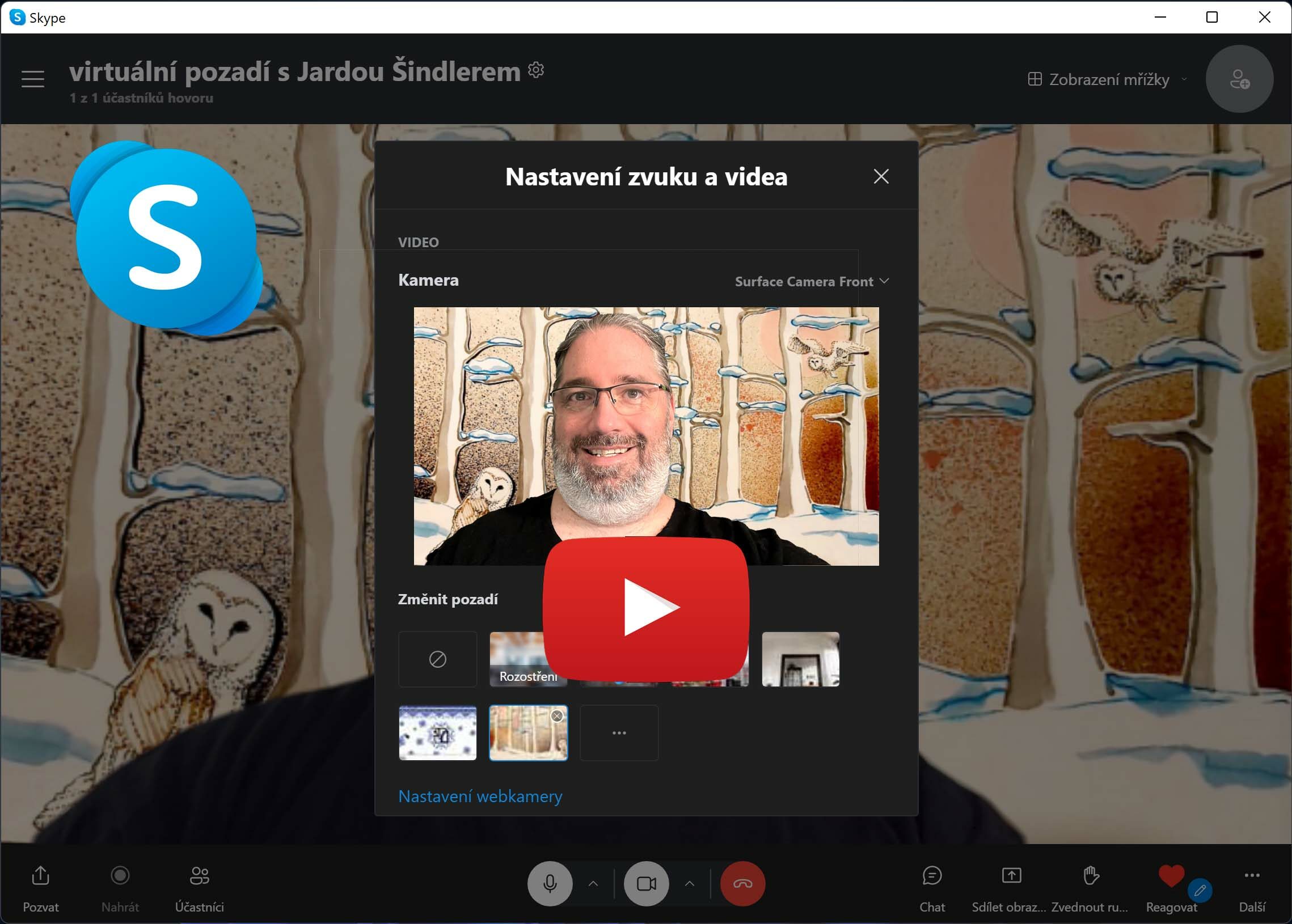Jak zabránit nahlížení do soukromí v online hodinách nebo schůzkách. Buďte originální
Už si začínáme zvykat, že pracujeme na různých místech. Občas v kanceláři nebo ve třídě, někdy z domova nebo na cestách. A neustálé online schůzky, online výuka, hybridní výuka, práce odkudkoliv. Zkrátka ať jsme, kde jsme, účastníme se nebo hostujeme online setkání. Při nich používáme kamery, aby nás účastníci schůzek nebo žáci viděli alespoň na monitorech.

Nachystali jsme pro vás virtuální pozadí a návod, jak je použít v nejčastějších komunikačních aplikacích: Teams, Zoom, Meet a Skype. Čtete dále.
Nový styl práce má však svá úskalí. Tím základním je ochrana soukromí, která dostává pořádně na frak, když nám účastníci on-line schůzek koukají do kuchyní, obýváků či domácích pracoven. Navíc kamery často bývají širokoúhlé a ukazují toho opravdu hodně. Ne vždy je možné upravit prostor za vámi, který bude vidět. Také nemusí být vhodné jej prezentovat, nebo nechcete nechat nahlížet do svého soukromí. Doslova k trapasům dochází, když některý z členů domácnosti zapomene, že prezentujete, a projde se před kamerou.
Nechtěným pohledům do vašeho soukromí můžete jednoduše zabránit díky originálním pozadím, které jsme pro vás připravili.
Originální virtuální pozadí pro vás
Překvapte na schůzce nebo na on-line hodině. Chcete mít originální zimní pozadí a uchvátit ostatní? Dostanete ho od nás jako dárek. Stačí vyplnit formulář a 8 obrázků pro virtuální pozadí se zimní tematikou je vašich. Zdarma.
- MěstoA
- MěstoB
- MěstoC
- PokojA
- PokojB
- SovaA
- SovaB
- SovaC
Po vyplnění formuláře dostanete do Vaší schránky e-mail s odkazem na stažení balíčku ZIP, který bude obsahovat 3 originální pozadí (celkem 8 obrázků) pro použití v komunikačních nástrojích Teams, Zoom, Google Meet nebo Skype. Než Vám je pošleme, musíme v prvním e-mailu potvrdit, že jste to opravdu Vy komu pozadí posíláme.
Nevíte jak vyměnit pozadí, máme pro vás návody
Jak nastavit virtuální pozadí v aplikaci Microsoft Teams pro desktop?
Před zahájením schůzky můžete vše nastavit v úvodním dialogu, před vstupem do schůzky:
1) Zapněte kameru (1).
2) Klikněte na Filtry pozadí.
3) V panelu Nastavení pozadí si vyberte buď rozostření obrazu za vámi nebo libovolné virtuální pozadí.
4) Tlačítkem Připojit se vstoupíte do online místnosti již s virtuálním pozadím.
V běžící schůzce, před prvním zapnutím kamery:
1) Přihlaste se do online hodiny nebo schůzky.
2) V nástrojích schůzky klikněte na menu Další akce (tři tečky).
3) Klikněte na položku Použít efekty pozadí.
4) V panelu Nastavení pozadí si vyberte buď rozostření obrazu za vámi nebo libovolné virtuální pozadí.
5) Před použitím si můžete tlačítkem Zobrazit náhled zkontrolovat, jak bude nové pozadí vypadat.
6) Je-li vše v pořádku, tlačítkem Použít a zapnout kameru spustíte vaši kameru už s virtuálním pozadím.
Tlačítkem + Přidat nové v panelu Nastavení pozadí můžete nahrát vlastní obrázek.
Videonávod Jak změnit pozadí v Microsoft TeamsJak nastavit virtuální pozadí v aplikaci Zoom?
1) Přihlaste se do online hodiny nebo schůzky.
2) Najeďte myší na panel s nástroji schůzky v dolní části okna.
3) Klikněte na malou šipku u ikony kamery.
4) V menu vyberte položku Choose Virtual Background…
5) V dialogovém okně Settings (Nastavení) > Virtual Backgrouns (Virtuální pozadí) zvolte obrázek.
6) Virtuální pozadí se ihned aplikuje.
Okno Nastavení (Settings) zavřete křížkem v jeho pravém horním rohu.
Vlastní pozadí nahrajete pomocí malého tlačítka + u výběru obrázků pozadí, kde v menu vyberte možnost Add Image.
Videonávod Jak změnit pozadí v ZoomJak nastavit virtuální pozadí v aplikaci Google Meet?
1) Přihlaste se na online hodinu nebo schůzku.
2) V dolní části okna v nástrojích schůzky klikněte na menu Další možnosti (tři tečky).
3) Zvolte položku Použít vizuální efekty.
4) V panelu Efekty si vyberte obrázek pozadí.
5) Tím nastavíte virtuální pozadí.
6) Křížkem v pravém horním rohu zavřete panel Efekty.
Vlastní obrázek přidáte kliknutím na tlačítko + ve výběru obrázků.
Videonávod Jak změnit virtuální pozadí v Google MeetJak nastavit vlastní pozadí v aplikaci Skype.
1) Přihlaste se do online hodiny nebo schůzky.
2) V panelu nástrojů schůzky v dolní části okna klikněte na malou šipku u ikony kamery.
3) Klikněte na tlačítko Změnit pozadí.
4) V okně Nastavení zvuku a videa v části Změnit pozadí vyberte obrázek z nejčastěji používaných.
5) Další obrázky najdete, když kliknete na tři tečky ve výběru obrázků.
Vyberte si obrázek (pokud jste v okně Změnit pozadí, klikněte na šipku v levém horním rohu okna pro návrat do nastavení kamery) a zavřete Okno nastavení zvuku a videa křížkem v pravém horním rohu.
Vlastní obrázek přidáte kliknutím na tlačítko + v okně Změnit pozadí.
Videonávod Jak změnit pozadí ve SkypeOvládněte moderní komunikační prostředí Microsoft Teams pro výuku nebo spolupráci ve firmě.
Nebo si vyberte jiný kurz, který vyhovuje vašim potřebám.
Vyberte si nejvhodnější kurz