Jak připravit CSV soubor pro hromadný import uživatelů do Microsoft 365
Vytvořit nebo importovat uživatele do prostředí Microsoft 365 lze hned několika způsoby.
- V admin centru Microsoft 365:
– ručně po jednom
– hromadně (pomocí připravených vstupních polí v průvodci, pomocí CSV souboru s potřebnými sloupečky) - V konzoli Azure Active Directory:
– ručně po jednom
– hromadně importem CSV souboru - Příkazovým řádkem PowerShell:
– po jednom
– hromadně pomocí importu CSV souboru - synchronizací s lokálním Active Directory
Jak je vidět hned v několika možnostech importu uživatelů potřebujete připravený CSV soubor. Ale jak ho správně pro import nachystat? Jak vytvořit uživatelům automaticky e-mailovou adresu? Jak se zbavit háčků a čárek v e-mailu?
Co se naučíte:
- Najít a stáhnout správný vzorový soubor CSV
- Vytvořit v Excelu sloupeček Zobrazované jméno
- Připravit v Excelu e-mailovou adresu uživatelů
- Odstranit z e-mailové adresy háčky a čárky
- Zkontrolovat soubor CSV před importem
Vzorový soubor CSV pro hromadný import
Pro přípravu souboru CSV s daty o uživatelích musíme znát správné názvy sloupců, do kterých data budeme dávat. Naštěstí je vzorový dokument k dispozici přímo v Microsoft 365 admin centru:
- Otevřete Microsoft 365 admin centrum a zvolte si v levé části položku Uživatelé > Aktivní uživatelé
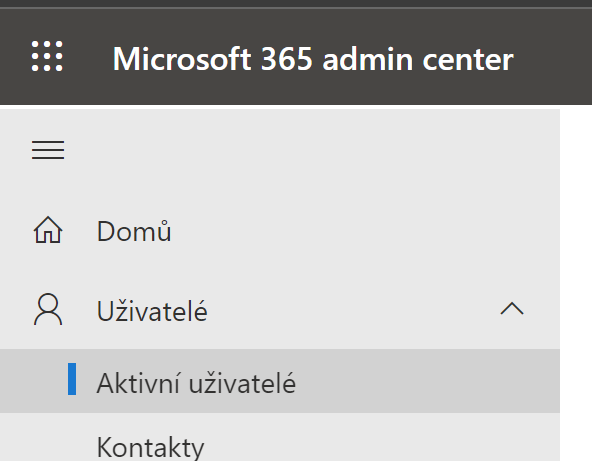
- V nabídce sekce Aktivních uživatelů klikněte na Přidat více uživatelů

- Spustí se průvodce hromadným přidáváním uživatelů, který primárně nabízí ruční přidání více uživatelů pomocí vstupních políček. My ale potřebujeme aktivovat možnost hromadného importu uživatelů pomocí CSV souboru. Klikněte na Chci nahrát CSV soubor s informacemi o uživateli, v dolním části okna.
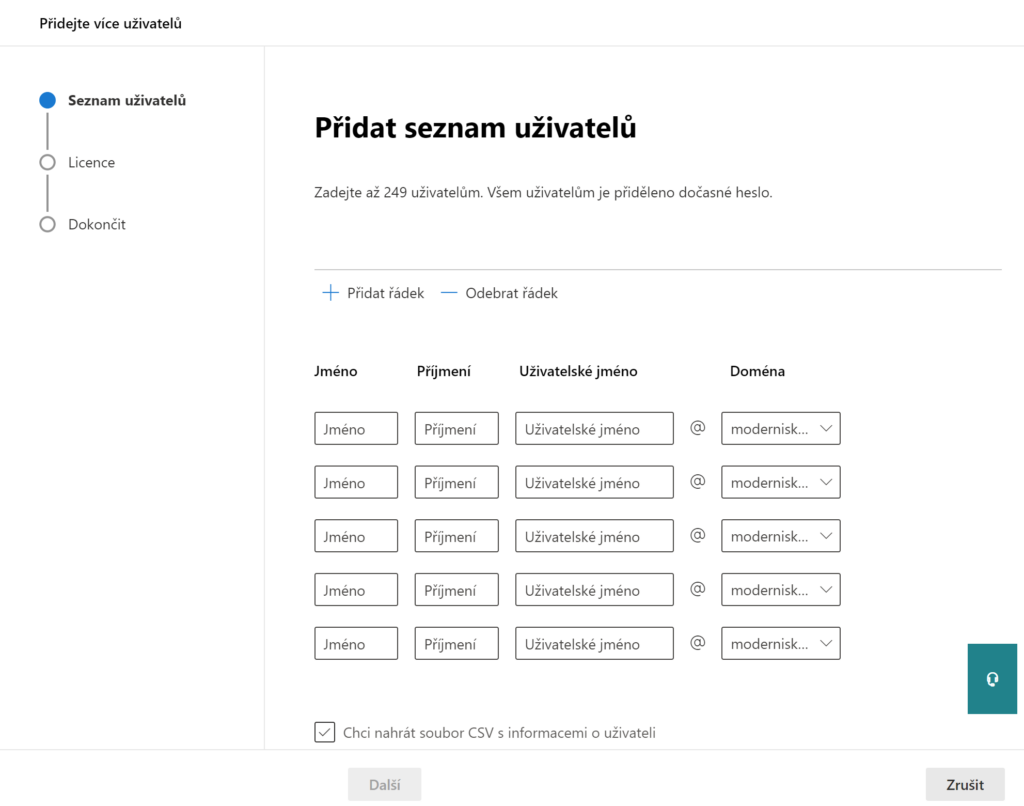
- Posuňte se dolů a pod přehledem pravidel, která musí CSV soubor splňovat, naleznete dva odkazy pro stažení vzorových CSV souborů.
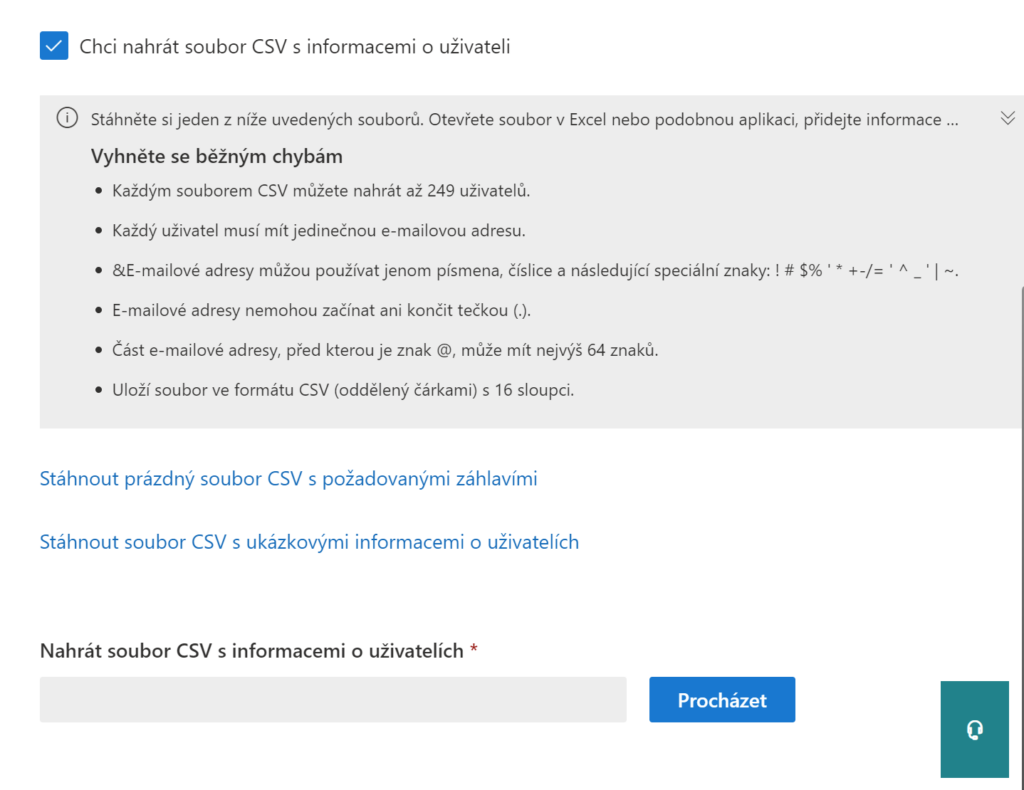
- Doporučuji si stáhnout CSV se vzorovými daty, abyste přesně věděli, co se do kterého sloupečku zadává.
V závislosti na nastavení zobrazení jazyka prostředí Microsoft 365 admin centra, se stáhne i vzorový soubor. Pokud je to čeština nebo slovenština, názvy sloupců a příklad dat ve vzorovém CSV budou odpovídat jazyku prostředí.
Jak pracovat se vzorovým souborem CSV
Vzorový soubor CSV je nejlepší editovat v aplikaci Excel. V ní se zobrazí jako tabulka se sloupečky a v řádcích jsou pak jednotlivé záznamy.
- Klikněte na soubor CSV v průzkumníku souborů pravým tlačítkem myši. Z kontextového menu vyberte Otevřít v programy > Excel.
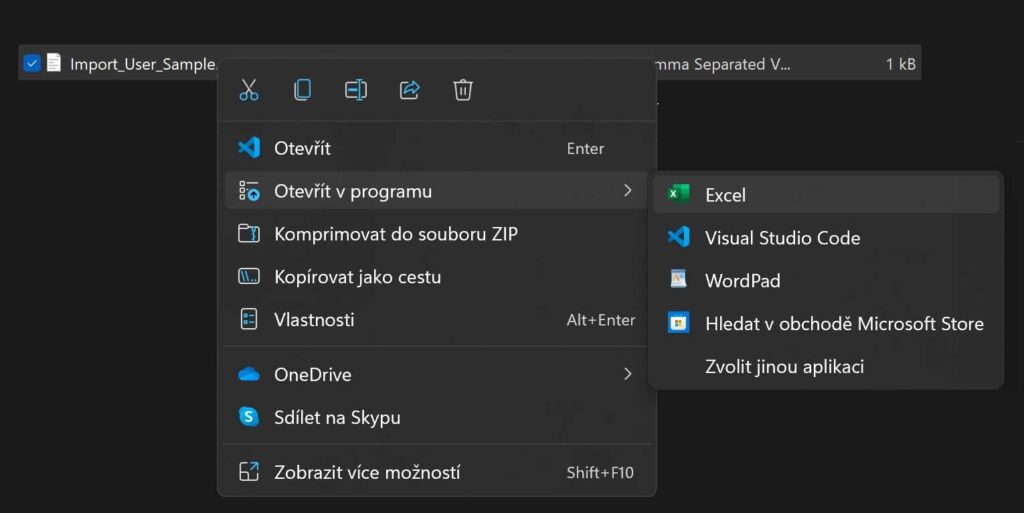
- Po otevření souboru vás Excel upozorní na nutnost uložit dokument ve formátu XLSX (tedy ve formátu Excelu). Doporučuji to udělat, a to z jednoho důvodu. V tabulce budeme používat vzorce a funkce a pokud byste ponechali formát souboru CSV (což lze), po uložení by jste o všechny automatizace v tabulce přišli. Klikněte proto na tlačítko Uložit jako… ve žlutém pruhu nad řádkem vzorců.

- Typ souboru zvolte Excel, soubor pojmenujte a tlačítkem Uložit uložte.
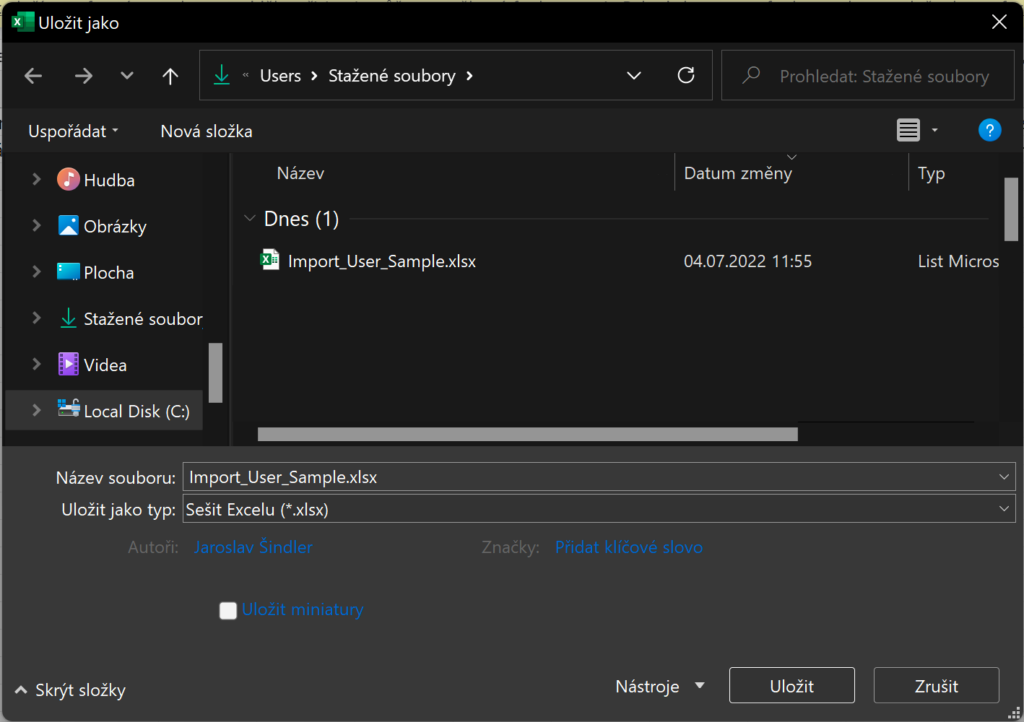
- Dalším krokem je převedení dat do sloupců. Označte buňky A1:A2 > vyberte kartu Data > stiskněte ikonu Text do sloupců. Spustí se průvodce převodem textu do sloupců.
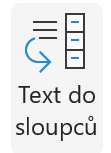
- V prvním kroku vyberte Oddělovač > stiskněte tlačítko Další.
- Ve druhém kroku zvolte typ oddělovače: čárka > stiskněte tlačítko Další.
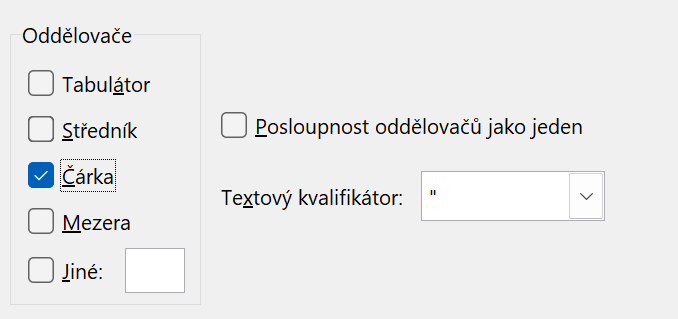
- Ve třetím kroku lze nastavit typ dat ve sloupci. Vše ponechejte beze změny. Klikněte na tlačítko Dokončit.
Před převodem textu do sloupců.

Po převodu textu do sloupců.

- Odstraňte vzorová data z tabulky, ponechte jen první řádek s názvy sloupců a konkrétní údaje o vašich uživatelích do tabulky přenesete např. z informačního systému firmy nebo školy nebo ze záznamů personálního oddělení (HR).
Význam jednotlivých sloupců
Uživatelské jméno – tzv. (UPN – User Principal Name) vypadá jako e-mailová adresa a skutečně ji lze jako e-mail v Microsoft 365 prostředí použít. Ve skutečnosti se jedná o jedinečný identifikátor uživatele v prostředí Microsoft 365. Skládá se z uživatelského jména (část před znakem zavináč @) a z domény (část za znakem zavináč @). V rámci domény musí být UPN jedinečné. Povinný údaj.
Jméno – občanské jméno uživatele.
Příjmení – občanské příjmení uživatele.
Zobrazované jméno – text, který se zobrazuje v seznamech uživatelů, při zasílání zpráv v Teams nebo třeba v poli od koho v e-mailové zprávě. Je to povinný údaj.
TIP: Do zobrazovaného jména je někdy vhodné doplnit i roli, kterou uživatel v organizaci zaujímá, (např. že se jedná o externího pracovníka, nebo o žáka či učitele).
Pozice – pracovní pozice podle organizační struktury firmy nebo organizace.
TIP: Ve škole se například hodí k označení učitele nebo žáka. Bude se to hodit při vyhledávání nebo filtrování uživatelů v seznamu v Microsoft 365 admin centru.
Oddělení – oddělení nebo sekce, ke kterým organizačně uživatel v organizaci patří.
TIP: Ve škole se tento údaj může hodit k označení třídy, do které žák chodí nebo předmětů, které pedagog vyučuje.
Číslo do kanceláře – trochu chybně přeložený údaj, mělo by tu stát číslo kanceláře. Ale pozor nepřejmenovávejte sloupec. Tedy označení dveří fyzické kanceláře nebo místnosti, ve které uživatel pracuje.
Telefon do kanceláře – pevné telefonní číslo do kančeláře.
Mobilní telefon – mobilní telefon na uživatele.
Fax – číslo faxové linky uživatele, pokud je zřízena.
Alternativní e-mailová adresa – e-mailová adresa uživatele, kterou využije např. v případě obnovy hesla. Alternativní adresa nemůže být stejná, jako uživatelské jméno. Tato adresa není ostatním uživatelům prostředí Microsoft 365 viditelná.
TIP: Je vhodné, aby alternativní adresa byla mimo doménu organizace, tak aby v případě problémů s doménou byla stále dostupná.
Adresa – adresa budovy, kde uživatel pracuje nebo sídlí jeho oddělení či kancelář.
Město – město, kde orgazniace nebo firma sídlí nebo kde uživatel pracuje.
Kraj nebo okres – kraj nebo okres, kde sídlí organizace nebo uživatel pracuje.
PSČ – poštovní směrovací číslo.
Země nebo oblast – pro nás Česká republika nebo Slovenská republika. Tento údaj použije prostředí Microsoft 365 pro konfiguraci lokálních nastavení (např formát data a času, oddělovač desetinných míst apod.) pro uživatele.
Automatické vytvoření hodnoty ve sloupci Zobrazované jméno
V tabulce nemusíte vše psát ručně, ale můžete využít sílu Excelu. Např. pro hodnotu ve sloupci Zobrazované jméno lze využít operátor pro sčítání textů.
- Klikněte do buňky D2, kde bude výsledná hodnota Zobrazovaného jména.
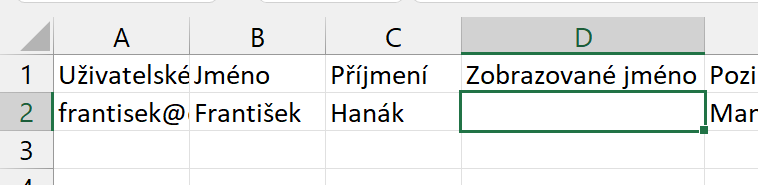
- Zapište vzorec pro sečtení dvou textových řetězců:
=B2&C2
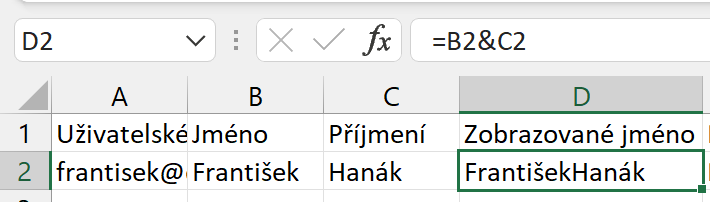
- Chyba je ale v tom, že mezi jménem příjmením není mezera. To napravíme přidáním “ „& do vzorce:
=B2&“ „&C2
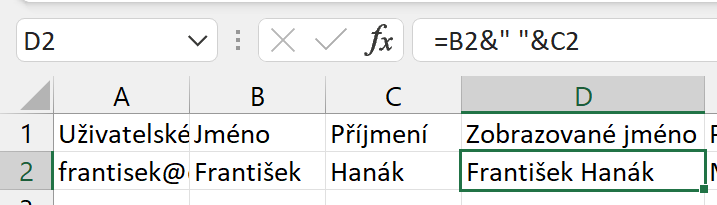
- Když budete chtít do Zobrazovaného jména doplnit např. informaci o tom, že uživatel je žákem školy, přidejte ke vzorci na konec &“ (žák)“:
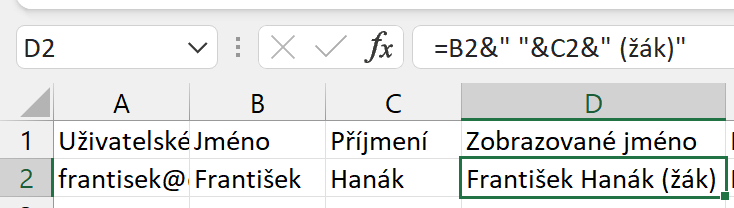
Jméno a příjmení jako základ uživatelského jména (nebo e-mailové adresy)
Pro sestavení uživatelského jména využijte opět sloupce se jménem a příjmením uživatele. Různé organizace, firmy a společnosti používají různé strategie tvorby uživatelských jmen. V našem příkladu vytvoříme uživatelské jméno ve tvaru: jmeno.prijmeni@learniga.cz
- Klikněte do buňky A2, kde bude uživatelské jméno:
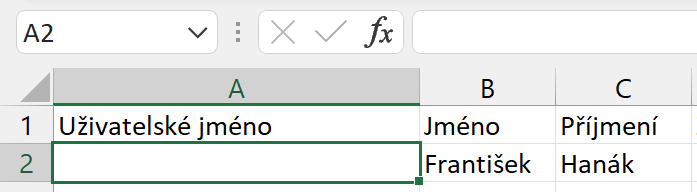
- Zapište vzorec pro sčítání textových hodnot. Doplňte rovnou i tečku mezi jméno a příjmení (&“.“&) a za uživatelské jméno i část s doménou (&“@learniga.cz“):
=B2&“.“&C2&“@learniga.cz“
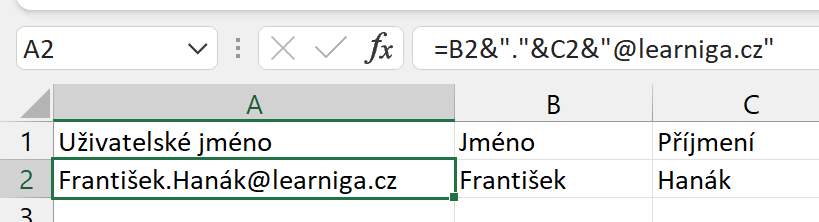
- Uživatelské jméno a tedy i e-mail chceme, aby byly pouze malými písmeny (minuskami). K tomu použijeme funkci =MALÁ():
=MALÁ(B2&“.“&C2&“@learniga.cz“)
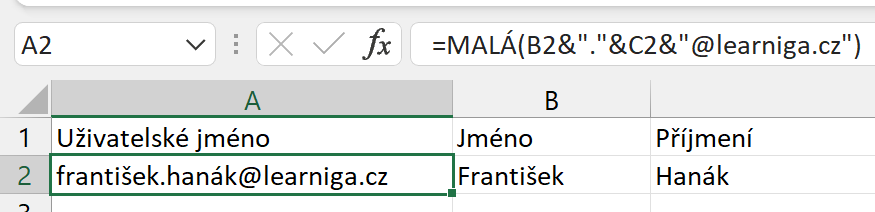
Uživatelské jméno je už skoro hotovo, ale má přeci jen ještě jednu podstatnou vadu na kráse. Obsahuje znaky s diakritikou (s háčky a čárkami). Čtěte dále a dozvíte se, jak uživatelské jméno těchto nežádoucích znaků zbavit.
Jak se zbavit háčků a čárek v e-mailové adrese
Jan Hus, krom jiného, přinesl do českého jazyka tzv. diakritická znaménka. Laicky háčky a čárky. Grafické značky v okolí písmene (typicky nad, pod nebo vedle), které označují písmena s pozměněným významem.
Podrobně se o diakritice můžete dočíst třeba na Wikipedii.
Náš úkol je ale opačný. Text, představující uživatelské jméno (e-mail), těchto znaků zbavit. Bohužel Excel nemá v sobě vestavěnou funkci, která by to dokázala, a musíme si pomoci funkcí vlastní, napsanou v jazyce VBA (Visual Basic for Applications).
Nebojte, nebudete muset začínat od prázdného scriptu. Naštěstí tu nejtěžší práci už vykonali za nás jiní. Využijeme již hotový script, který si jen lehce upravíme. Osobně mám nejraději ten, který má název vycházející z typografie, kde se diakritika označuje poeticky „nabodeníčka“, a tak ho jeho autor Miroslav Prágl nazval „Denabodenicka“. Skript lze dohledat v diskuzi na webu Microsoftu.
Skript Denabodeníčka (autor Miroslav Prágl):
Function denabodenicka(source As Variant) As String
Const cz As String = „áÁčČďĎéÉěĚíÍňŇóÓřŘšŠťŤúÚůŮýÝžŽ“
Const en As String = „aAcCdDeEeEiInNoOrRsStTuUuUyYzZ“
Dim TmpS As String
Dim OutS As StringDim I As Integer
OutS = „“
If IsNull(source) Or source = „“ Then
denabodenicka = „“
Else
For I = 1 To Len(source)
TmpS = Mid(source, I, 1)
If InStr(1, cz, TmpS, vbBinaryCompare) > 0 Then TmpS = Mid(en, InStr(1, cz, TmpS, vbBinaryCompare), 1)
OutS = OutS & TmpS
Next I
denabodenicka = OutS
End IfEnd Function
- Zobrazte kartu Vývojář:
Klikněte na menu Soubor > Možnosti > Přizpůsobit pás karet > Hlavní karty > zaškrtnout Vývojář > OK.
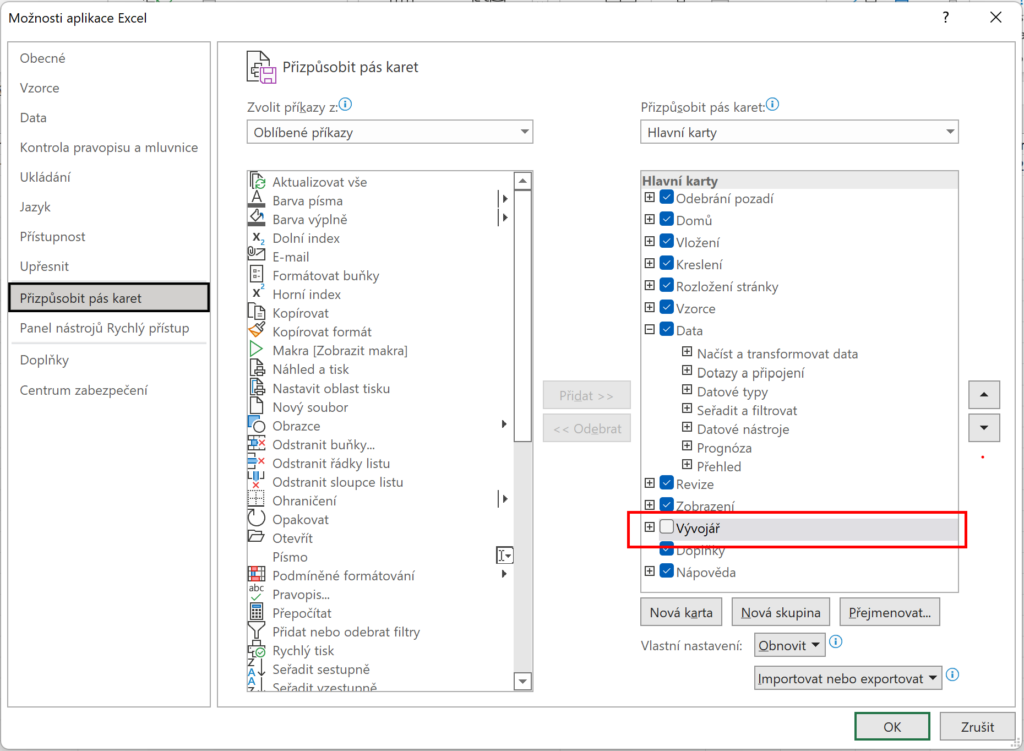
- Na kartě vývojář kliknětě na ikonu Visual Basic, která spustí editor Visual Basicu pro Excel.
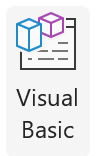
- V otevřeném editoru klikněte pravým tlačítkem myši na ThisWorkbook > a v kontextovém menu Insert > Module.
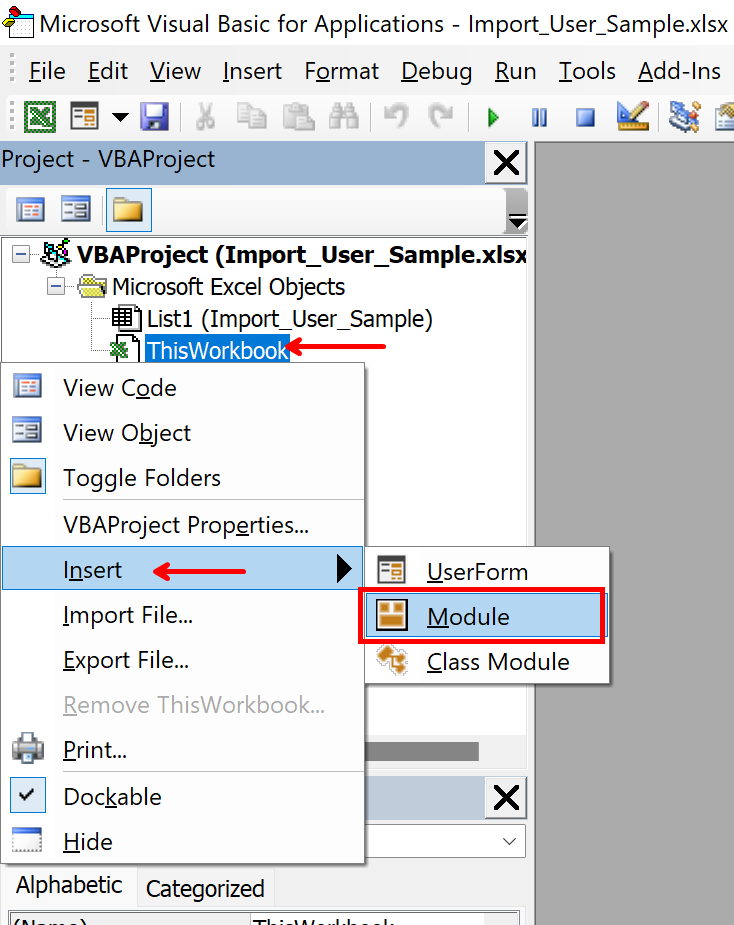
- Do nového okna zkopírujte výše uvedený skript.
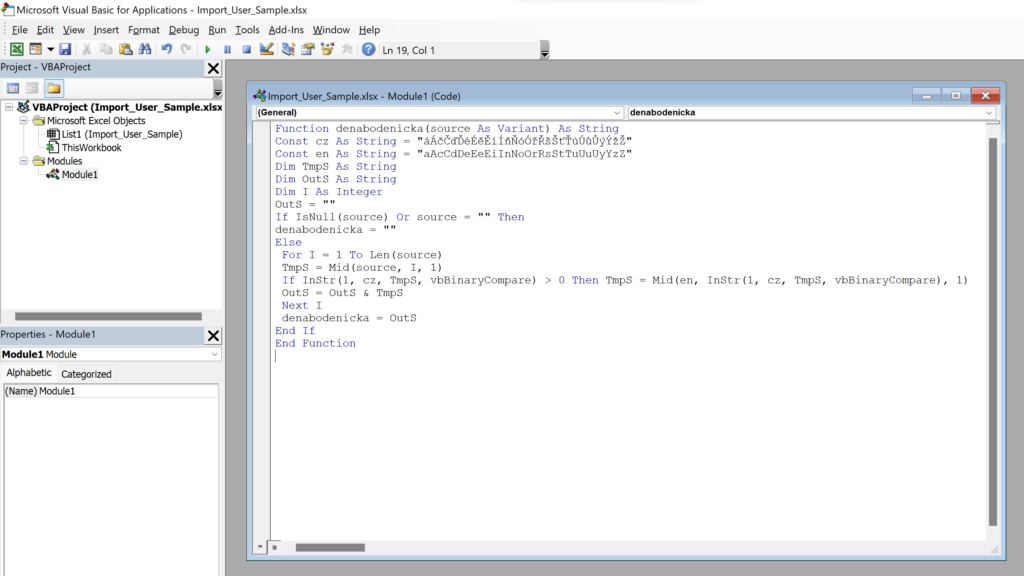
- Když se podíváte na 2. řádek skriptu, zjistíte že ve výčtu znaků chybí některé znaky, které v české i slovenské abecedě, a zejména jménech a příjmeních, vyskytují. Doplníme je a upravíme obsah konstant cz a en na řádcích 2 a 3:
Const cz As String = „áÁčČďĎéÉěĚíÍňŇóÓřŘšŠťŤúÚůŮýÝžŽüÜöÖäÄëËľĽĺĹôÔ“
Const en As String = „aAcCdDeEeEiInNoOrRsStTuUuUyYzZuUoOaAeElLlLoO“
- V editoru VBA klikněte na Debug > Compile VBAproject.
- Zavřete okno editoru a od této chvíle můžete používat v buňkách novou funkci =denabodenicka().
- Upravte vzorec v buňce A2 na:
=denabodenicka(MALÁ(B2&“.“&C2&“@learniga.cz“))
- Uživatelské jméno je tak přesně v tom tvaru, který potřebujeme.

Kontrola souboru, před importem
Při automatické tvorbě uživatelských jmen mohlo dojít k duplicitě. Snadno se stane, že máte v organizaci nebo ve škole dvě osoby se stejným jménem a příjmením.
- Přidejte za sloupec Příjmení prázdný sloupec (pravé tlačítko myši na záhlaví sloupce C > Vložit buňky).
- Pojmenujte ho Kontrola duplicit.
- Pro hledání duplicit využijeme triku s funkcí COUNTIF, která spočítá četnost výskytu výrazu v oblasti buněk. Pokud bude stejné uživatelské jméno uvedeno v seznamu 2x nebo vícekrát, výsledek funkce COUNTIF bude logicky větší než 1:
=COUNT(A:A;A2)
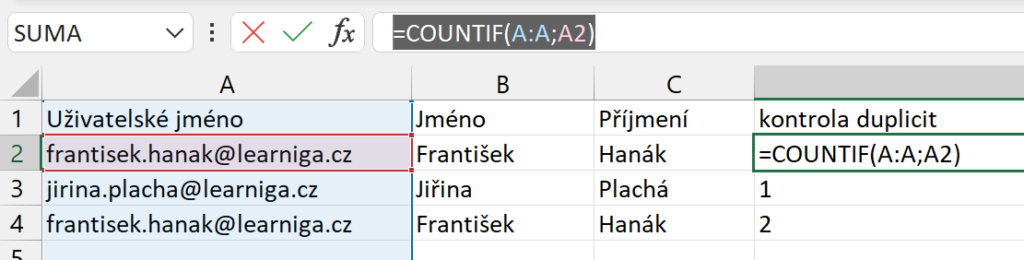
- Výsledek funkce COUNTIF obalíme funkcí KDYŽ, abychom mohli do buňky napsat, že jde o duplicitu:
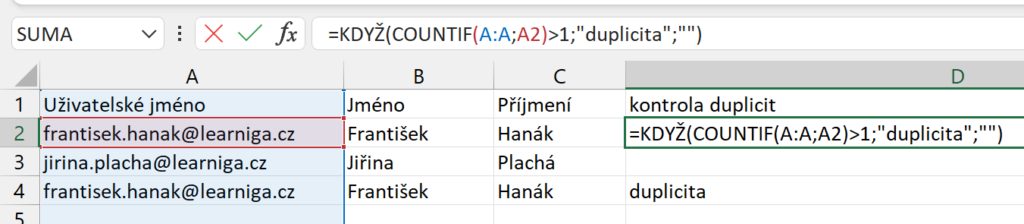
- Lépe vizualizovat duplicity můžete na kartě Domů > Podmíněné formátování > Pravidla zvýraznění buněk > Text, který obsahuje…
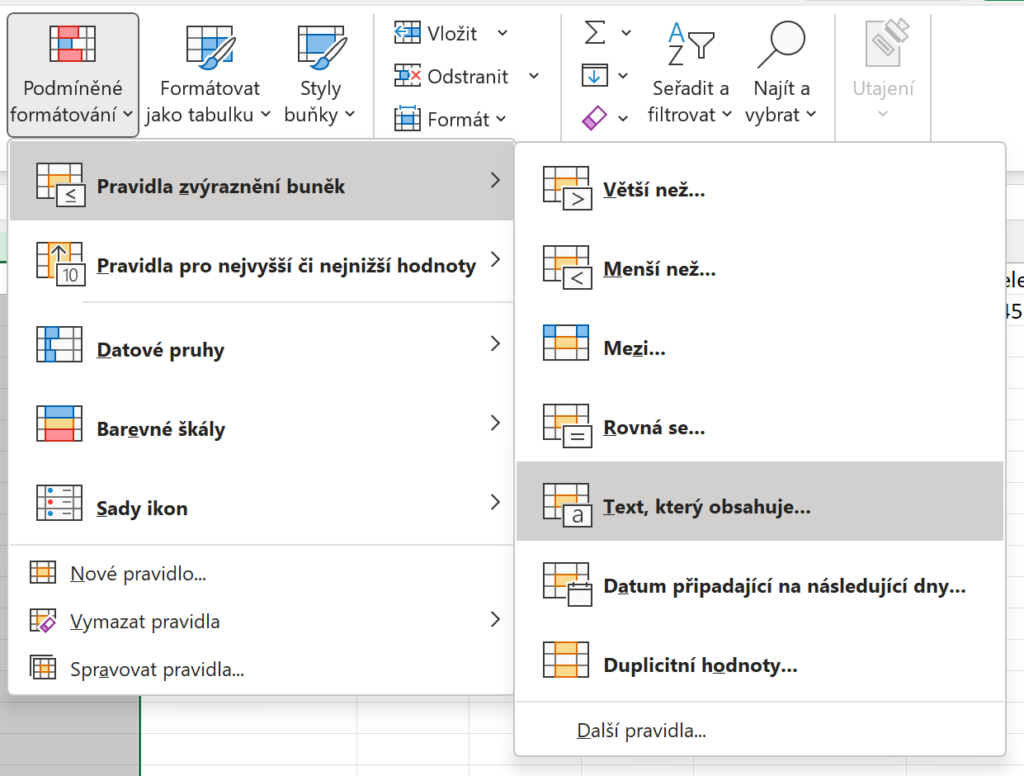
- Vytvořte pravidlo, které detekuje slovo duplicita a buňku obarví na červeno. Klikněte na OK.
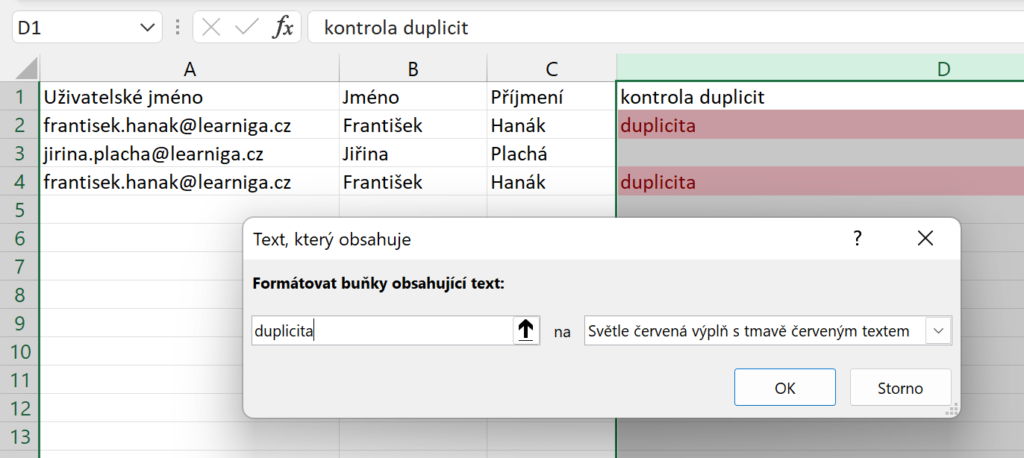
- Ručně opravte shodná uživatelská jména. Doporučuji změnit i položku Zobrazované jméno.

- Uložte si dokument ve formátu Excelu s podporou maker (XLSM). Kdykoliv jej pak můžete použít pro přípravu dalšího souboru CSV pro import uživatelů.
- Odstraňte pomocný sloupec s kontrolou duplicit.
- Uložte soubor ve formátu CSV s kódováním UTF-8.
- Výsledný CSV soubor bude ale (pokud máte v operačním systému nastavena česká nebo slovenská místní nastavení, používat jako oddělovač středník. Je potřeba středníky nahradit čárkami. Vhodné je otevřít soubor CSV v poznámkovém bloku a použít funkci Nahradit (CTRL + H), pro záměnu středníků za čárky. Soubor uložte.
- Přejděte do Microsoft 365 admin centra > Uživatelé > Aktivní uživatelé > Přidat více uživatelů.
- V průvodci zaškrtněte Chci nahrát soubor CSV s informacemi o uživateli.
- Posuňte obraz dolů a klikněte na tlačítko Procházet > vyberte CSV soubor.
- Soubor prochází interní kontrolou a to, že je něco v nepořádku zjistíte tak, že není přístupné tlačítko Další. Posuňte obrazem nahoru a zkontrolujte, zda systém hlásí chybu a jakou.
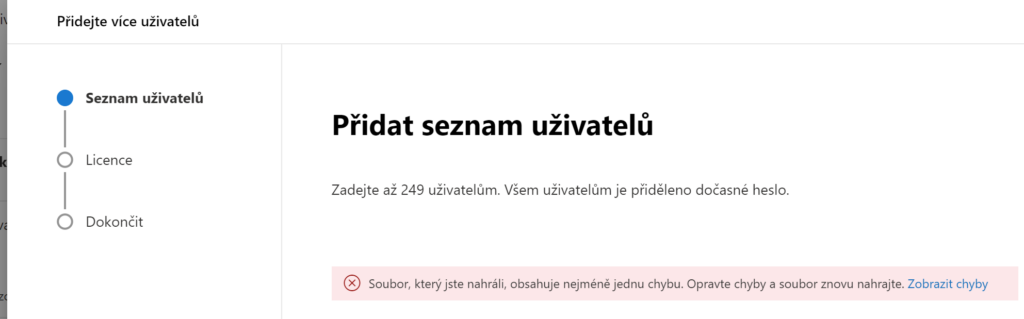
- Klikněte na Zobrazit chyby a podívejte se, co je v CSV souboru špatně.
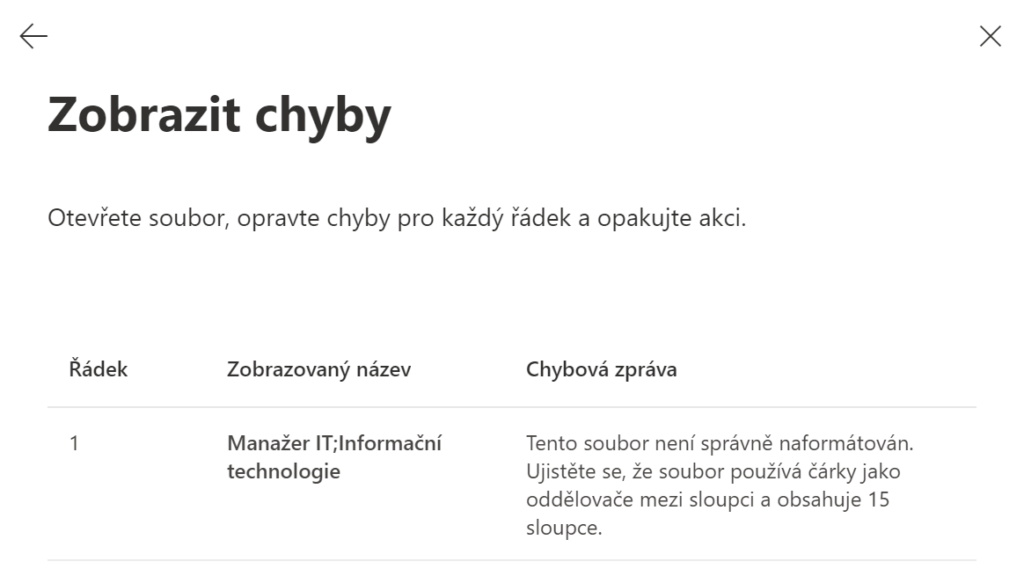
- Po opravě chyb a znovunahrání souboru klikněte na tlačítko Další.
- Přidělte uživatelům licence a dokončete hromadný import.
Jste-li administrátorem prostředí Microsoft 365 a chcete si rozšířit své znalosti a získat další užitečné rady a tipy, sledujte naše aktuální kurzy a přihlaste se do kurzu Spravujeme cloudové technologie.

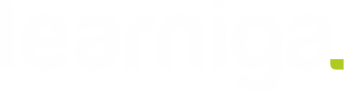
Nejnovější komentáře